-
Free Printscreen Tool For Mac카테고리 없음 2021. 8. 14. 14:08
Simple, fast and reliable snipping tool used to take a print screen on Mac. Free & premium version of snipping tool is available for Mac. Snipping tool is used to take a screenshot of a whole desktop or any active windows screen with few snipping tool shortcuts or clicks.

- DownloadDownload Movavi Screen Recorder
- Adjust the Screen Capture Frame
- Edit the Resulting Image
- Save the Screenshot
Using a Screenshot App for Mac: A Detailed Guide
How many times have you needed to quickly show what’s on your Mac screen to someone online? Probably quite a few. All you have to do in such cases is capture your desktop screen, a particular website, or whatever else you want to show, and share it. But how best to grab that screenshot? You definitely need a good grab tool for your Mac, for example Movavi Screen Recorder.
Use this screenshot app on your Mac for everyday communications and business tasks – create images of your screen and send the results to your friends or colleagues. Want to create an informative step-by-step tutorial? Just grab screenshots and include them as a part of a tutorial on how to undertake certain actions within an application or on a website.
Download Movavi Screen Recorder for your Apple computer (Mac OS X 10.7 or higher) and follow the simple steps below.
Step 1. Download and Install Screenshot Tool for Mac
DownloadDownload and open the installation file. Install the screenshot tool on your Mac following the onscreen instructions. Wait until the installation is complete, then click the Start button in the installation window to launch the program.
Step 2. Adjust the Screen Capture Frame
First, click the Camera icon and select the capture area. You can grab the entire screen, a program window or a selected area only. To capture a screenshot of the entire screen, move the mouse pointer to the top left corner of your screen and click. To take a screenshot of a part of the screen, draw the frame over the area you need to capture using your mouse. If you want to grab a program window, move the mouse pointer over the window and click on it when the frame appears around the window.
To adjust the area for your screenshot, simply pull on the frame's edges.
Step 3. Edit the Resulting Image (Optional)
You can apply various additional elements – arrows, lines, frames, and highlighters – to enhance your image. To edit the captured image, refer to the toolbar. Just click the icon of the tool you want to use, draw the object, then change its size and position if necessary. To change the width and color of the selected item, click the Tool properties button.
Step 4. Save the Screenshot
You can copy the picture to the clipboard, save it on your computer, or upload it to Movavi Cloud or Google Drive. To copy your screenshot to the clipboard, click the Copy to clipboard button. To save the image on your computer, click Save screenshot. If you want to share the screenshot, click the Share button and select the appropriate cloud storage option.
That’s all there is to it! Grabbing a screen with Movavi’s screenshot software for Mac is quick and easy!
Similar Guides:
Print Screen Program Free
Disclaimer: Please be aware that Movavi Screen Recorder does not allow capture of copy-protected video and audio streams.
Movavi Screen Recorder for Mac
- Grab sound from multiple sources
- Save videos in any popular format
Disclaimer: Please be aware that Movavi Screen Recorder does not allow capture of copy-protected video and audio streams.
Popular
How to grab videos from a PC
10 138Free Print Screen Software For Mac
How to capture video from a website
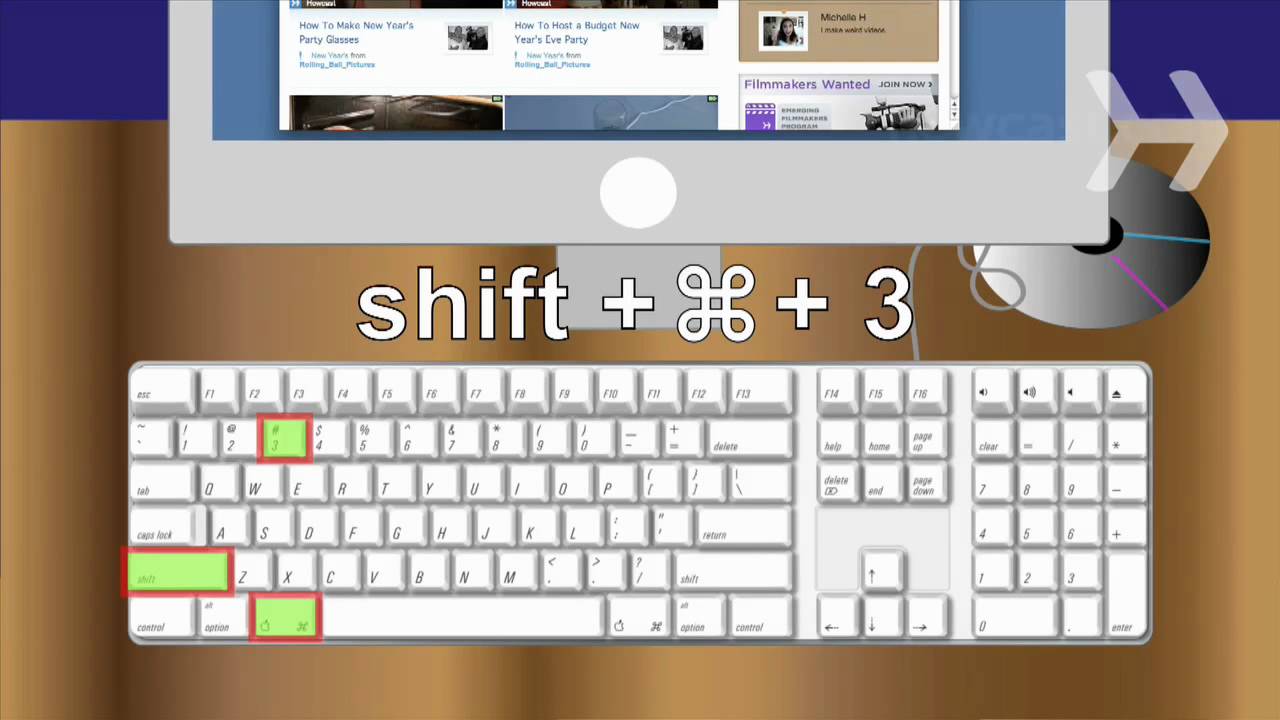 10 587Free license key must be requested from the publisher's website.From DonationCoder:Screenshot Captor is designed for grabbing lots of screenshots with minimal intervention. It has multimonitor support and includes a full image explorer with full shell functionality and unsurpassed integration with external tools like graphic editors or water markers. Screenshot Captor also supports unique effects not seen in other capture tools, including the ability to automatically locate and enhance the active window.
10 587Free license key must be requested from the publisher's website.From DonationCoder:Screenshot Captor is designed for grabbing lots of screenshots with minimal intervention. It has multimonitor support and includes a full image explorer with full shell functionality and unsurpassed integration with external tools like graphic editors or water markers. Screenshot Captor also supports unique effects not seen in other capture tools, including the ability to automatically locate and enhance the active window.What do you need to know about free software?