-
Network Scanner Tool For Mac카테고리 없음 2021. 5. 29. 17:59
- Advanced IP Scanner or Angry IP Scanner will do that for you. You can also look in your ARP cache on the local server. Use the command arp -A on the server and it will report back the IP address assigned to MAC addresses and whether they are dynamic or static.
- MAC Address Scanner is a simple software utility which was developed specifically in order to help individuals scan all computers on their network or a host, in order to find out their MAC addresses.
Today's Best Tech Deals
WiFi Scanner Mac WiFi analyzer tool offers WiFi download and upload speed testing to uncover possible issues. It can also help you detect unauthorized devices on your wireless network with the help of IP scanner.
Picked by Macworld's Editors
Top Deals On Great Products
Picked by Techconnect's Editors
Banana Glue iNet 1.2.1
Sharp Network Scanner Tool Download
Your local network may seem to be a seething mass of writhing protocols—a bit like a nest of worms you don’t want to look at or stick your hand in. iNet (Mac App Store link) disentangles the worms, cleans them up, and reveals them to be rather pretty, taken alone.
The program is a network viewer and troubleshooter that provides insight into the many different kinds of activity constantly occurring on any Ethernet or Wi-Fi network. This includes Bonjour activity, in which devices and services continuously say, “Hello! Hello! Hello!” to announce what they can do; active devices on the network and information about them; and a vast array of well-presented data for each Wi-Fi base station on the network to which you’re connected.
You can use iNet to extract bits of information you may need for setting up new services on a network—for example the IP address assigned to a given device from your base station's private stash. iNet can also provide live data about the performance of Wi-Fi clients and base stations, and thus let you troubleshoot problems or figure out the optimal location for a router or for working on a laptop or mobile device.
The program has three main views, each letting you view the network through a different lens. The Network Scanner is a glimpse into the hardware that’s connected to your local network. Computers, routers, and other devices constantly broadcast a tiny bit of information about themselves; iNet grabs that data and performs tests to obtain more details.
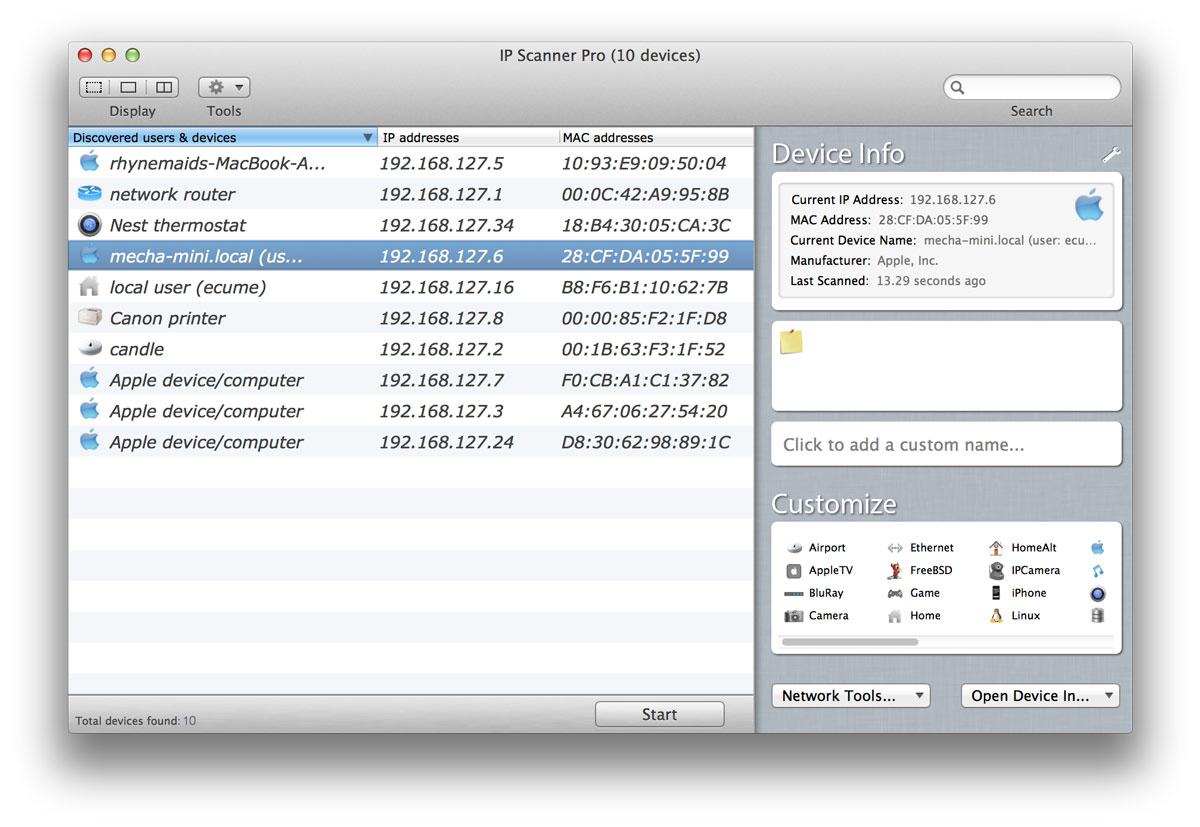
For each device, the Network Scanner shows the device name (if available), IP address, Media Access Control address (or MAC address, a network adapter’s uniquely assigned identifier), and detailed information about the device’s type (for example, a router) and status (such as whether or not it replied to a ping from iNet).
You’ll also see the maker of the hardware, when possible, based on each device’s MAC address (The address’s first three numbers usually denote the manufacturer.) For Macs, iNet performs a beneficial cheat and uses Bonjour information to pull in the device’s network name and, for Apple gear, the device model name or number. This lets iNet present the appropriate equipment icon, showing, say, a Mac Pro or AirPort Express. (All other gear gets a generic PC-style computer icon.)
The scanner makes it simple to grab the IP address of any device, by name or device type, as well as to be sure the device is responsive (based on a ping from iNet). It’s also a nice way to pull up a device’s MAC address if, for example, you want to use a base station’s access controls to restrict network use based on hardware addresses. You can sort the list by IP address, device name, or vendor name.
The Bonjour Browser displays, by service or host, detailed information about every Bonjour-enabled service on the local network—services such as File Sharing or AirDrop send out a fair amount of detail about what they have to offer. This three-column-browser view reveals more information than you might possibly be interested in, but it’s fascinating to scroll through. The Services view lists every available service; selecting a service—for example, AirDrop—reveals which devices are currently offering to perform that task. The Hosts view lists every host announcing Bonjour services, letting you browse each device to see what it claims it can do for a networked peer.
The well-presented information lets you determine if a piece of hardware isn’t offering something it should—for example, a Mac and printer sharing—which can help you track down why. Or, if you don’t want something to be available, but the host is nevertheless chatting away about it, you can take measures to turn off that service. The details of a Bonjour offering may also be useful when they're otherwise hard to get at. For instance, if my router or firewall is blocking iTunes Home Sharing, so I need to open up a specific port to allow it, I can click the iTunes Home Sharing service in iNet, select a computer, and see that iTunes Home Sharing uses TCP/IP port 3689 for communication.
An almost-hidden option in the Bonjour Browser view is the unlabeled pop-up menu at the top, which shows local. by default. If you have Back To My Mac enabled via iCloud or MobileMe, you can choose the item in the menu that resembles ########.members.btmm.icloud.com. (where ######## is a sequence of numbers) to view any Bonjour resources offered by remote computers configured to use your Back To My Mac account.
The third view, AirPort Monitor, is a window into the breathing patterns of your Apple-branded Wi-Fi gear. Using SNMP (Simple Network Mapping Protocol), an industry-standard method of sharing statistics, the monitor shows a wealth of information for each base station. Select a base station to view it’s details; you can view those details by network traffic or by Wi-Fi client.
(If you don’t see an AirPort base station in iNet’s list, launch AirPort Utility [in
/Applications, or just click iNet’s AirPort Utility button], select your base station in the list at left, and click Manual Setup. Click Advanced in the window’s toolbar, and then confirm that Allow SNMP is checked. If it isn’t, check that box and click Update; the base station will restart with SNMP enabled.)The network traffic screen shows the amount of data per second passing across the WAN (connection to the Internet), LAN (local Ethernet devices), and Wi-Fi interfaces. It’s a good way to check on network activity if you’re concerned that devices aren’t properly communicating with each other or to the Internet. For example, you can can perform a>
Mac Address Scanner
Banana Glue iNet 1.2.1